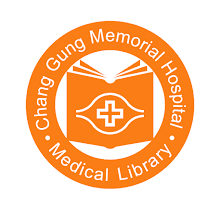ORCID是由一個開放式的非營利組織負責營運,主要有兩個核心功能:
1.提供作者獨一無二的數位識別碼ORCID ID。(例:0000-0003-3768-1316)
2.提供機構會員導入ORCID ID,於不同系統及資料庫進行資料庫的匯入匯岀、連結等利用。
因翻譯姓名使用不同拼音法、期刊規定或個人因素改名等種種狀況,每篇文章記載作者的方式可能有所不同,這組16碼的ORCID ID數位識別碼,會是您在學術研究世界裡的一組獨一無二身分證號碼,可讓學術界、出版社、任職機構及各種系統與資料庫中,快速辨識出屬於您的著作清單及學術成就。
透過ORCID ID的建立,不論姓名如何變化,作者皆可輕鬆地向出版社投稿、向學術界宣告屬於自己的著作,甚至能促進跨學科、跨機構、跨國界的協同合作及取得贊助資金。
➤建立ORCID ID的好處:
一、解決同名作者辨識問題:二、快速建立個人學術紀錄並以網頁呈現:
ORCID提供各種搜尋及連結方式,可從各種資料庫(如:華藝中文電子期刊服務(CEPS)、Scopus、PubMed等)轉入資料,免去打字及排版時間。
完成後,只要輸入網址"http://orcid.org/(ORCID ID)"即可於網際網路線上瀏覽,而非一個文字檔案。例如:0000-0003-3768-1316為ORCID ID辨識碼,http://orcid.org/0000-0003-3768-1316則為個人所登錄的學術紀錄網址。
三、立即查得發表文獻之被引用次數:
系統或資料庫間可利用ORCID ID互相串連介接,ORCID中個人學術紀錄維護得越完整,於支援ORCID ID的機構學術典藏系統及研究競爭力系統,或其他資料庫查得的作品資料亦可同步完整。
1.Web of Science資料庫
2.Scopus資料庫
➤建立ORCID ID流程如下:
1
註冊
輸入以下欄位(英文姓名、Email、密碼及設定隱私權)註冊,只要30秒即可,立即註冊!
可從Airiti(華藝中文電子期刊資料庫)、Scopus資料庫等匯入個人著作清單,亦可輸入期刊文獻DOI、PubMed ID、匯入來自Endnote及Google Scholar的BibTeX檔案或手動輸入。
在您個人的網頁中、期刊投稿、申請補助金或其他任何研究工作流程中都標註ORCID ID,確保您發表的優秀作品能備受業界肯定。
2
新增著作資訊
可從Airiti(華藝中文電子期刊資料庫)、Scopus資料庫等匯入個人著作清單,亦可輸入期刊文獻DOI、PubMed ID、匯入來自Endnote及Google Scholar的BibTeX檔案或手動輸入。
////////////////////////////////////////////////////////////////////////////////////////////////////////
3
使用您的ORCID ID
在您個人的網頁中、期刊投稿、申請補助金或其他任何研究工作流程中都標註ORCID ID,確保您發表的優秀作品能備受業界肯定。
➤➤別再遲疑,請立即註冊,如有任何問題,請洽圖書館分機3481或3484。