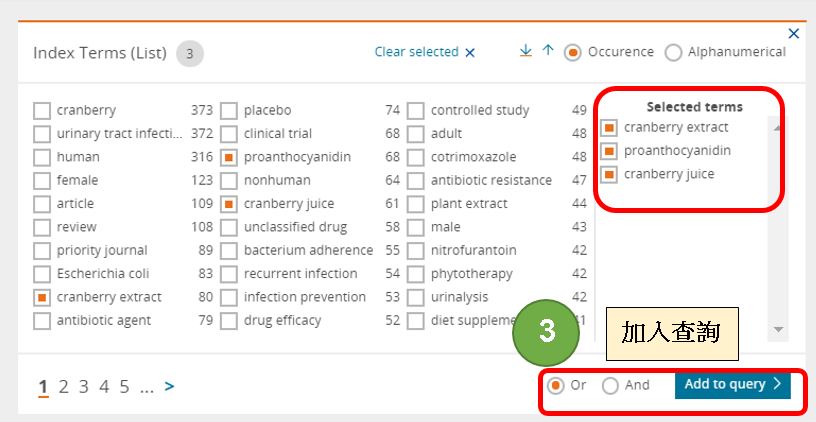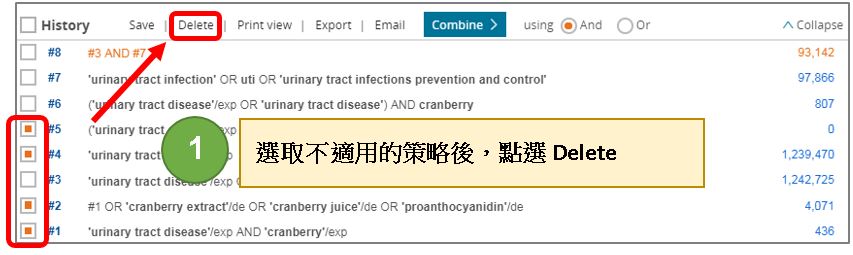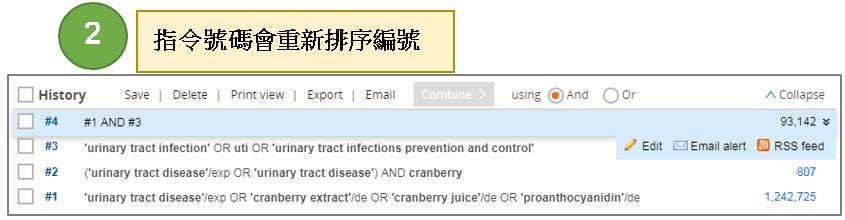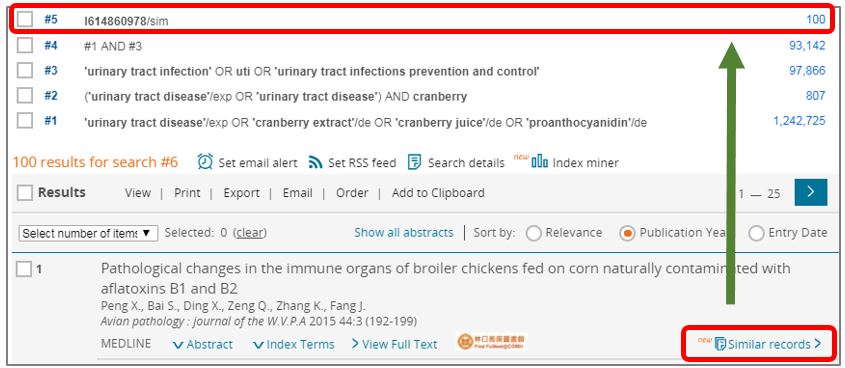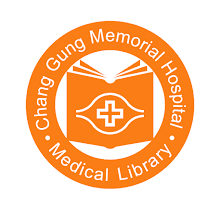其實在學術傳播領域中有許多免費的Author Profile平台,像是上期介紹的
ResearchGate、及先前曾經報導過的
ORCID、
Researcher ID等都是許多人使用的傳播工具。這些平台除了提供建置個人著作檔案之外,有些還提供追蹤、分享研究數據、提問、引用次數統計等功能。
Google當然不會在此服務趨勢中缺席,Google Scholar可以讓研究者搜尋到眾多研究人員的著作,並提供研究者可以自行建立使用者個人學術檔案 (User Profile),讓研究者可以在這資訊大海中,找到準確特定研究人員的文章,也能藉由公開自己的學術檔案而提高自己在資訊海中的能見度。
Google Scholar可免費建立自己的profile,還可幫助您:
1.提升學術能見度:利用個人學術檔案連結Google Scolar搜尋,提升學術能見度 。
2.提供引用數據:了解研究作品影響力,並追踪自己研究作品被引用情況。除了提供引文年代分佈圖外,還有最新的引用數據,包括Citations(論文被引用的次數)、h-index(至多有 h 篇論文至少被引用了至少h次)和 i10指數(被引用10次以上的發表文章數量)三個指標;這些數據會隨新引用而自動更新。是除了SCI、SCOPS外,另一個值得參考的工具。
3.連結研究同儕,進而發展學術合作機會:方便追蹤其他研究者的論文發表和被引用情況;有助於了解其它學者或學術合作夥伴的研究進展。
4.輕鬆新增編輯匯出個人不同類型研究作品:個人學術檔案可手動進行新增、編輯更新,手動新增文章(包括會議論文、書籍、專利等類型)、合併重複文章、編輯修改錯誤書目資訊及文章匯出至書目管理軟體(格式包括EndNote、csv)等。
以下將分享如何在Google Scholar建立個人學術檔案,協助大家快速上手。
一、 建立「Google Scholar 使用者個人學術檔案」
由Google Scholar首頁進入「我的個人學術檔案」,登入您的Google/Gmail帳號密碼。
【步驟1:個人學術檔案】
填寫個人發表學術論文使用的姓名、所屬機構、所屬機構的e-mail、研究領域、個人網頁。
【步驟2:文章】
Google Scholar 會自動搜尋以您名字發表的著作,如果確認是您撰寫的文章,文章前方勾選即可「新增文章」。
【步驟3:設定】
確認Google Scholar日後自動抓取文章比對是否為您的著作時,要自動加入到您的個人學術檔案,或是發送電子郵件通知,親自人工確認這些文章清單的設定。
【步驟4】
使用者個人學術檔案建立完成,如以下畫面:
二、編輯個人學術檔案
之後想編輯自己的檔案、增加著作清單時,可於登入Google Scholar後,進行編輯、新增。
1.編輯個人資料:
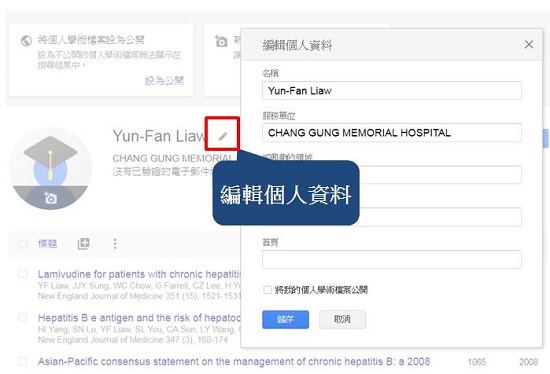 2.新增文章群組
2.新增文章群組Google Scholar 會搜尋一些與您名字相似的作者,供您辨識是否為本人,若是即可勾選後按新增。
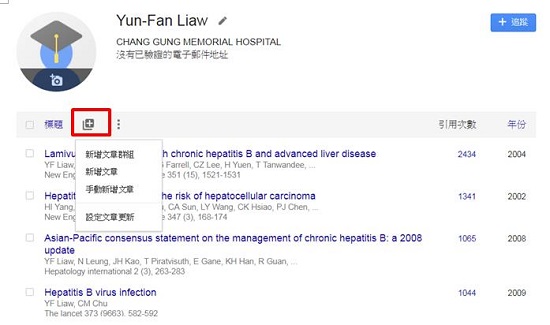 3.新增文章
3.新增文章會出現跟您姓名相同的著作列表供您勾選。
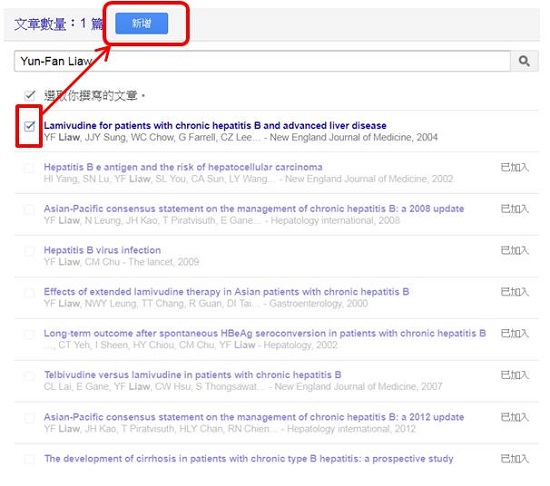 4.手動新增文章
4.手動新增文章可以自行手動輸入自己的研究作品,如,期刊、書籍、會議論文等。
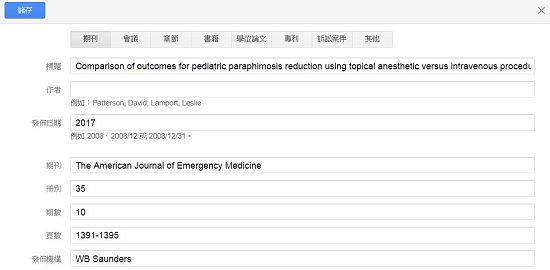 5. 其他
5. 其他個人的研究作品可進行合併、刪除、匯出
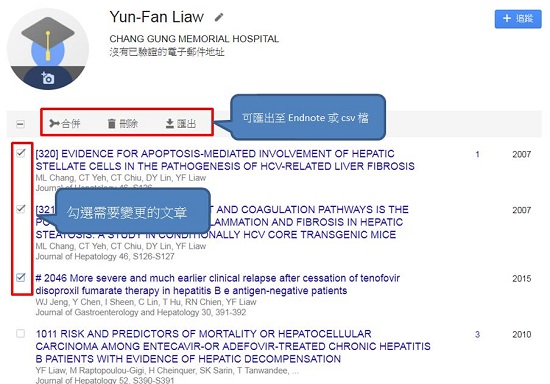
三、 查詢個人學術檔案
可在Google Scholar搜尋設定為公開的使用者個人學術檔案, 搜尋作者姓名,第一筆出現一個羽毛筆墨水的圖案,即表示有「相符的使用者個人學術檔案」,點選作者名連結進入。
【步驟1】
點選作者的名字,即開啟此作者的個人學術檔案。
【步驟2】
進入個人學術檔案頁面,當作者有發表新文章或有被引用時,可以設定「追蹤」傳送e-mail通知;在著作清單的上方,點選「引用次數」、「年份」切換不同方式排序文章;點選「引文指數」旁的查看全部,可看各年份引用的大張圖表;點選單篇文章則另開新頁看引用次數在各年度的分布、詳細出版資訊。
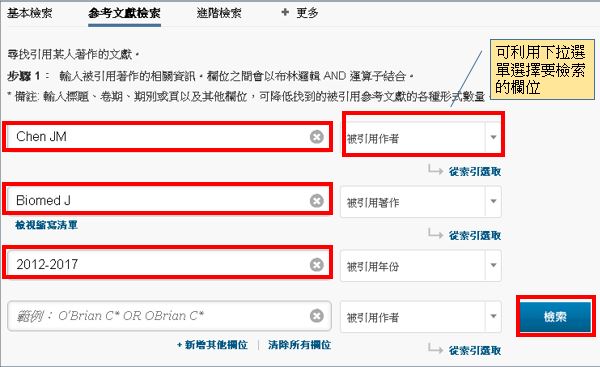
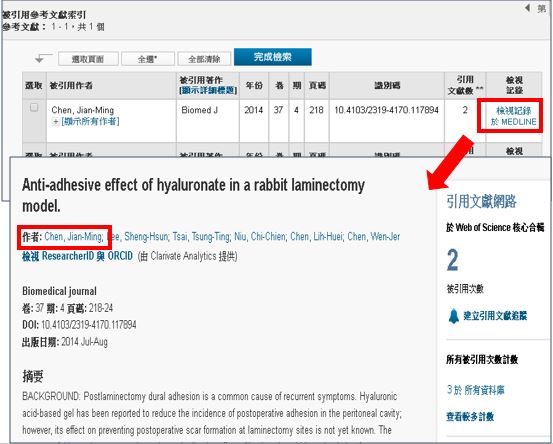
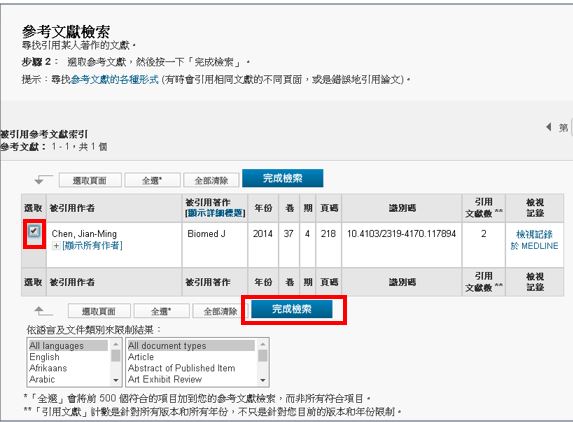
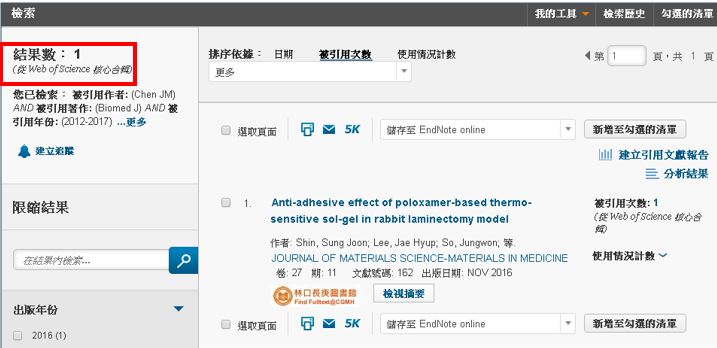
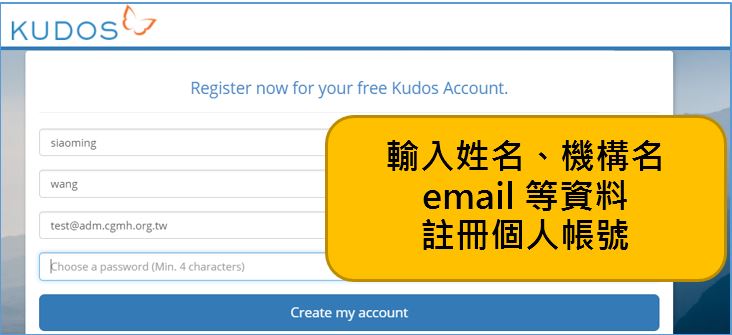
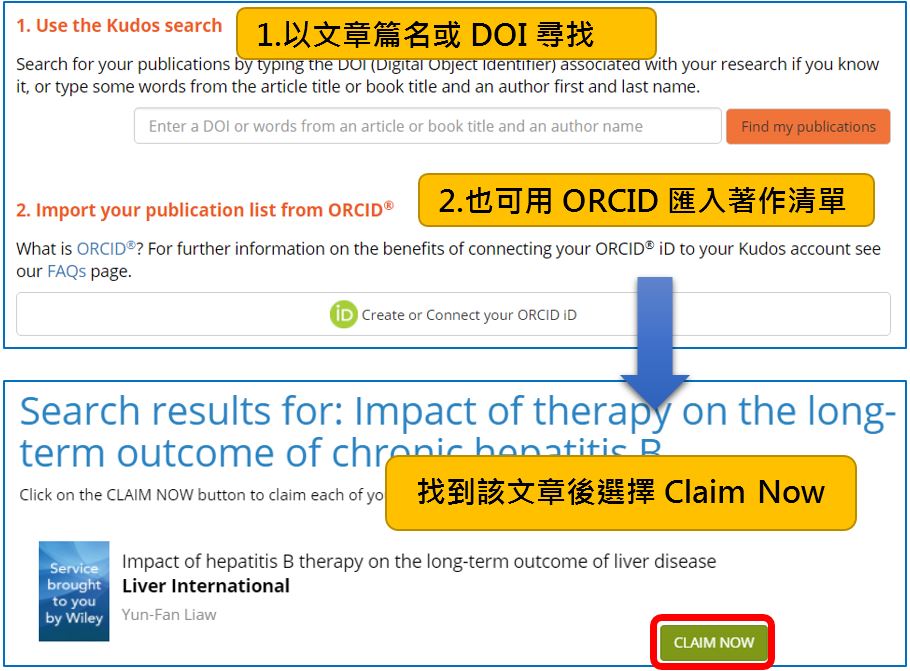
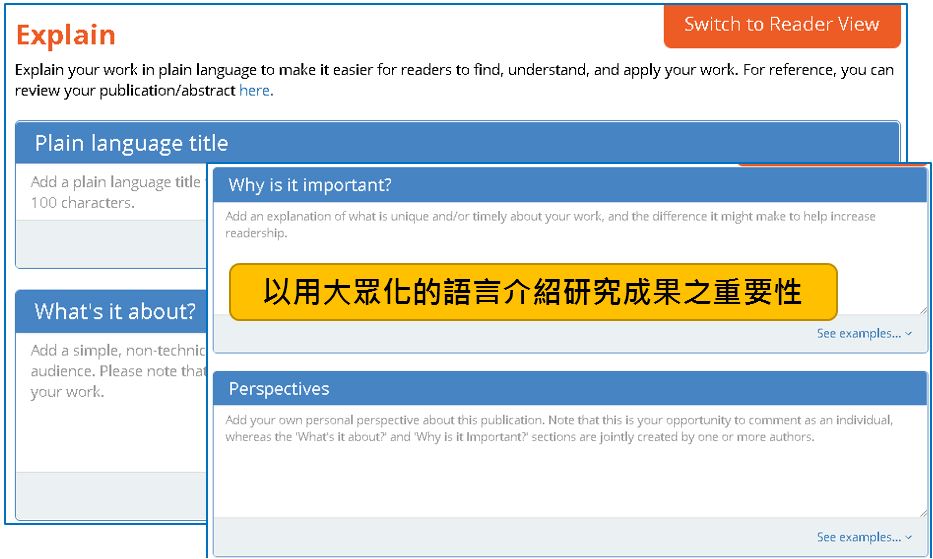
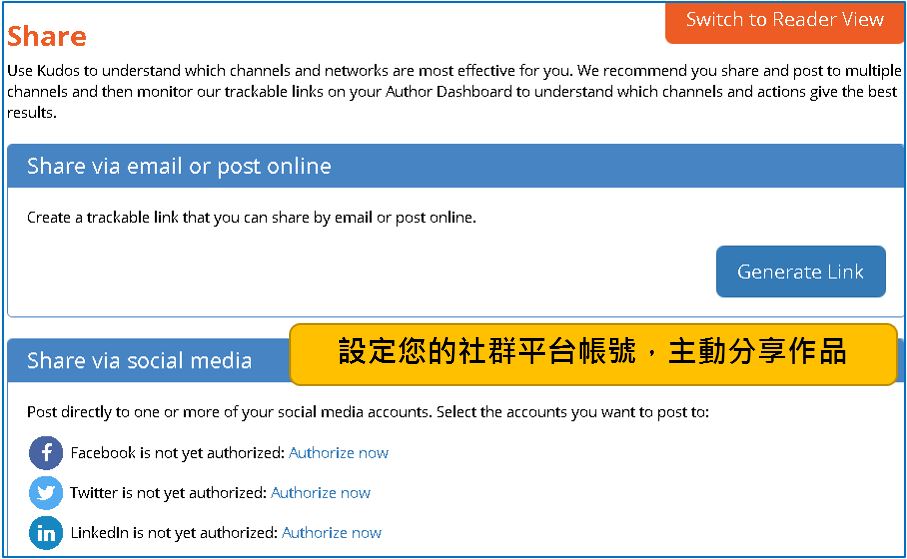
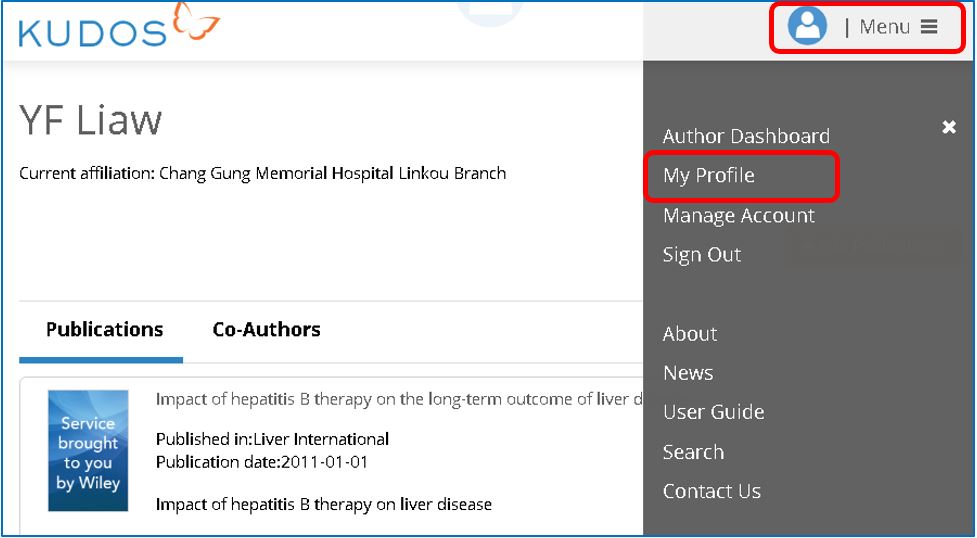
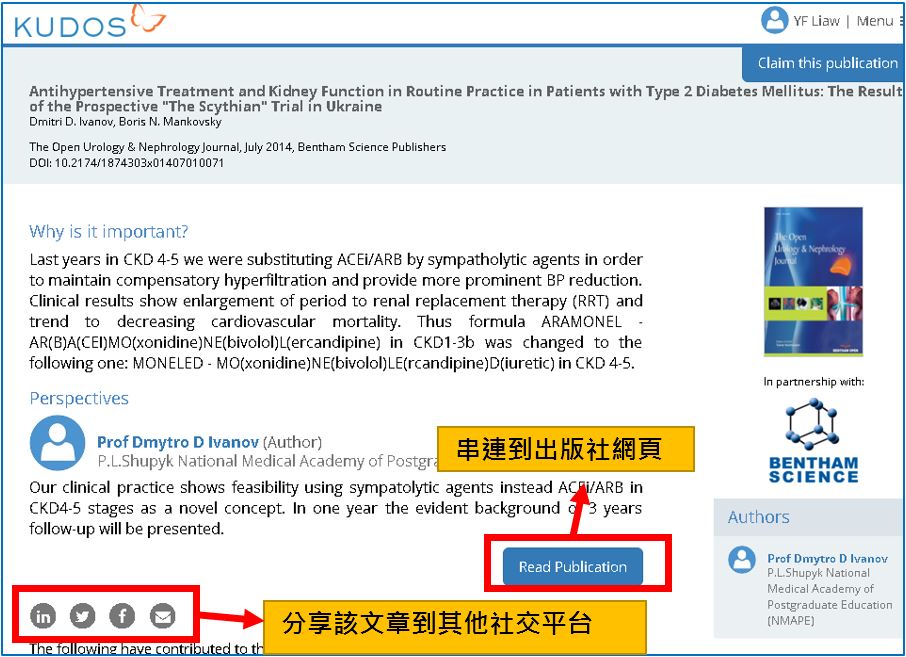
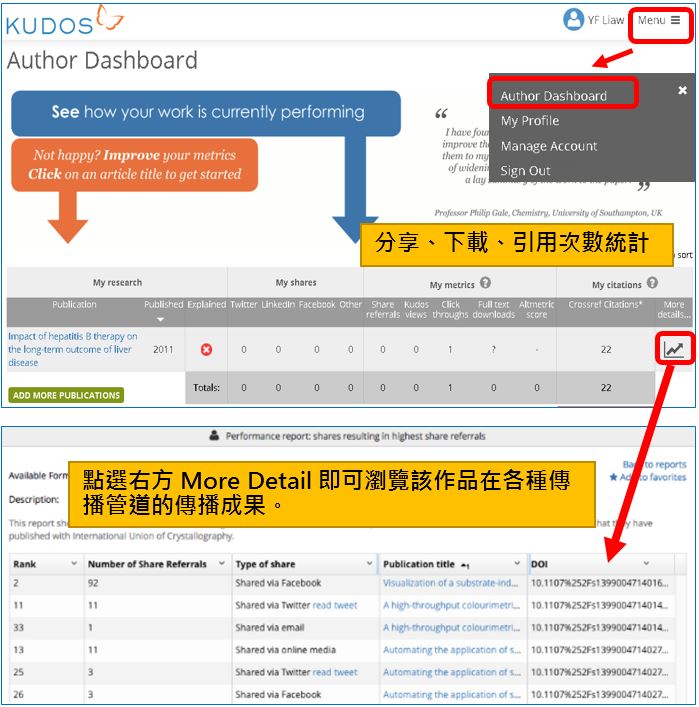



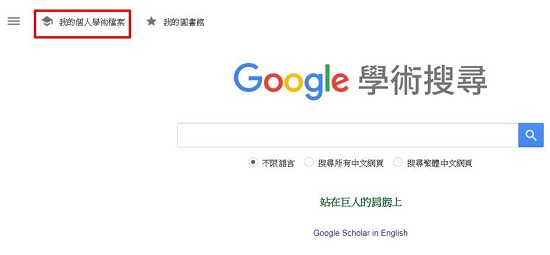
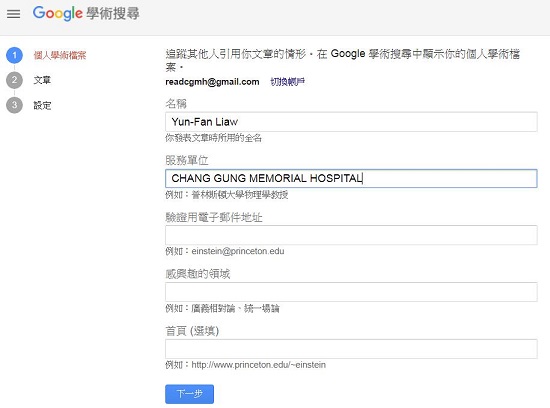
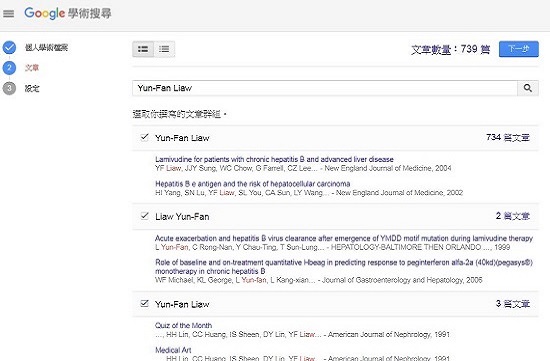
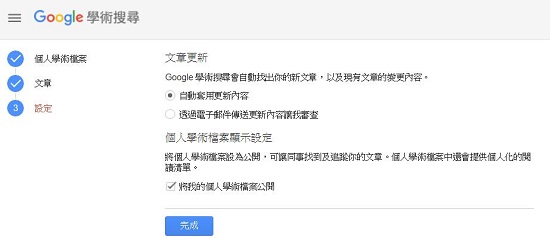
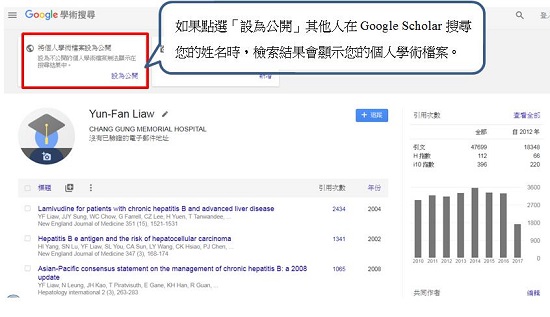
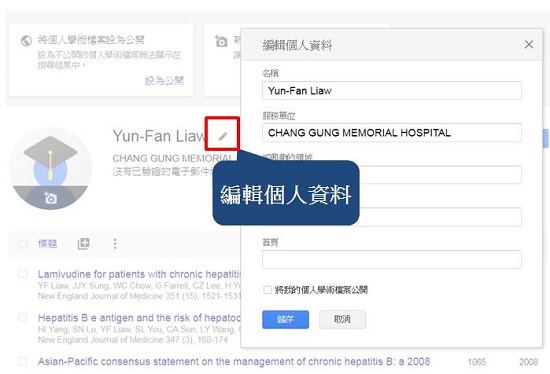
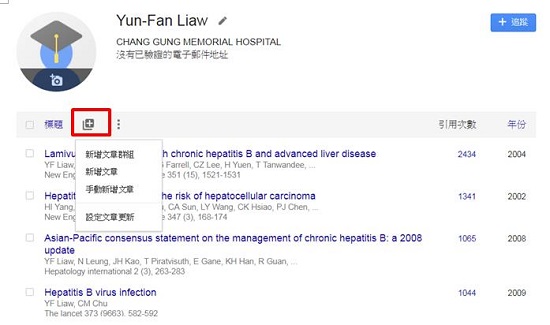
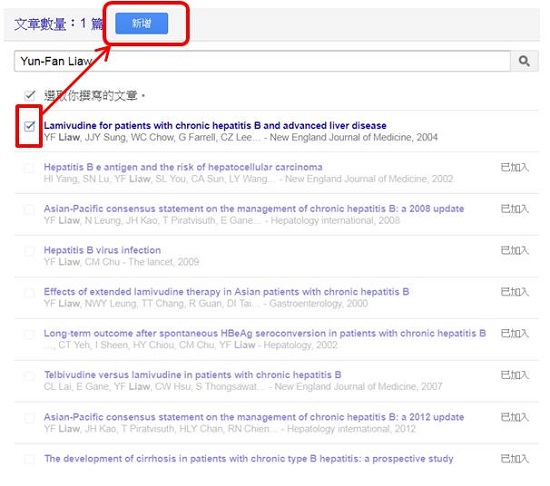
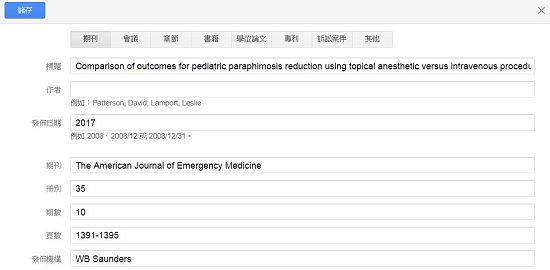
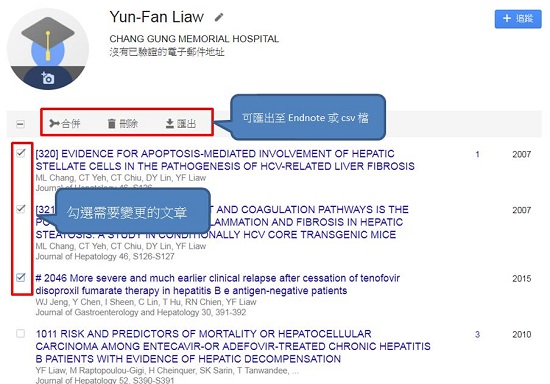
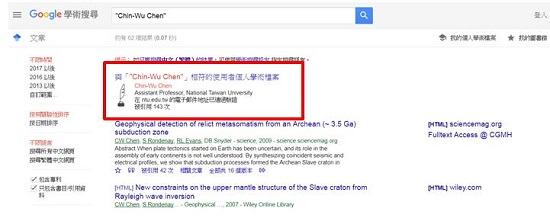
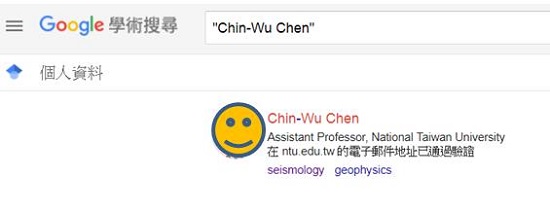
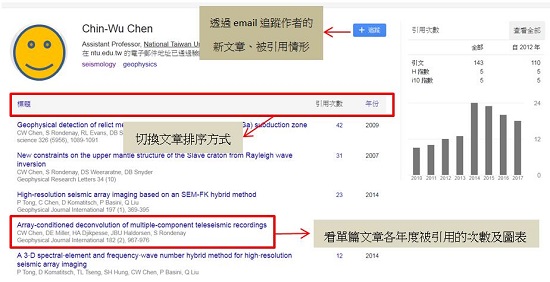
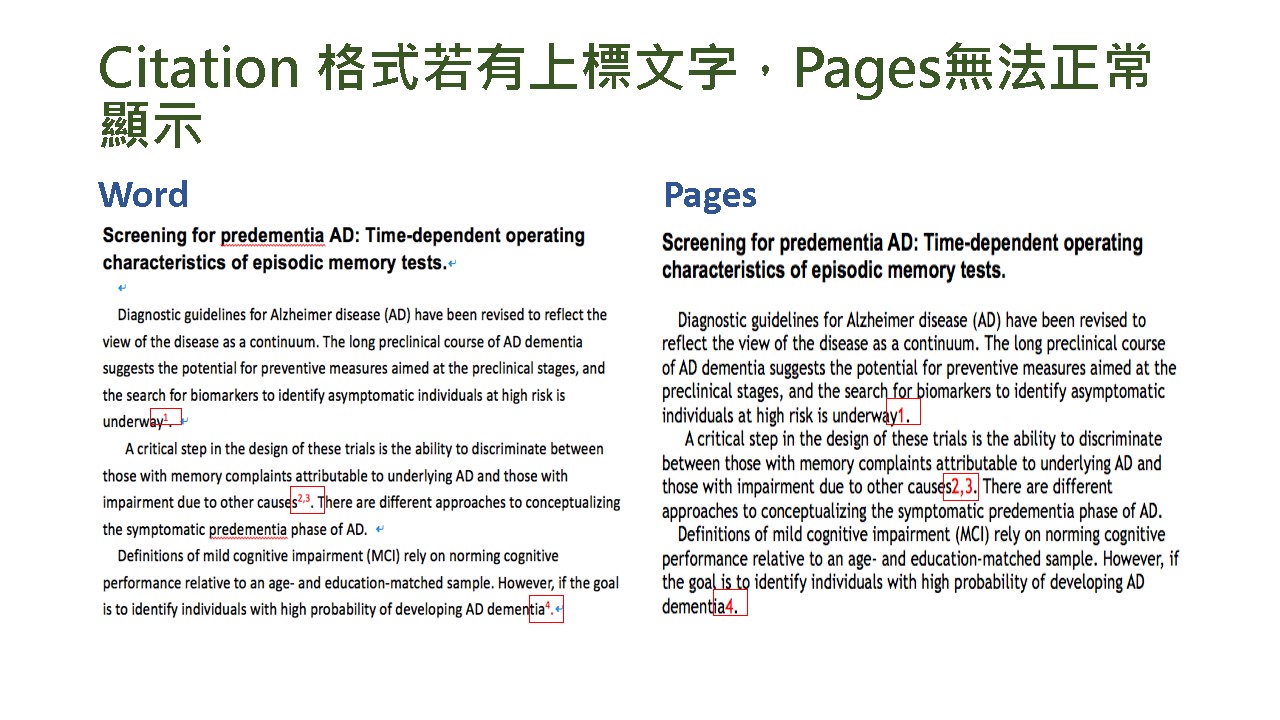


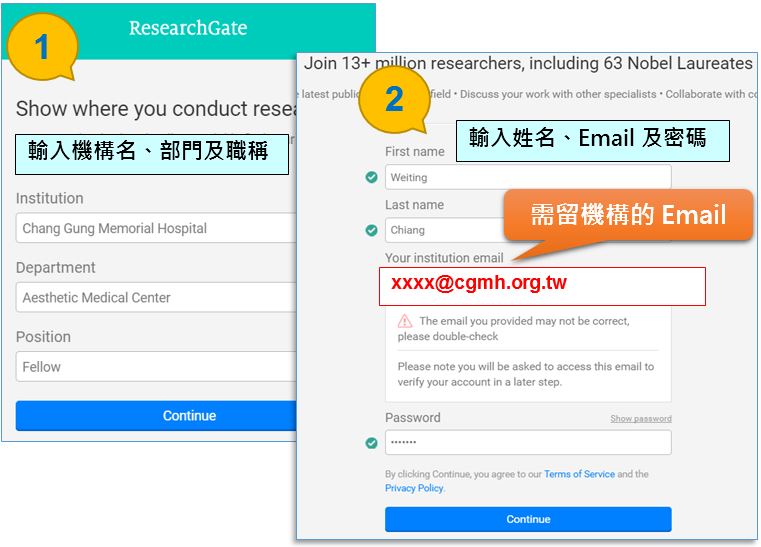
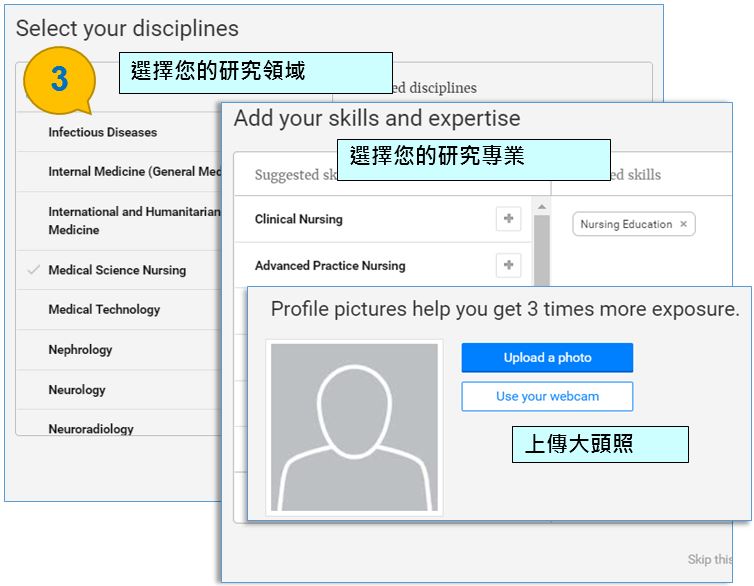
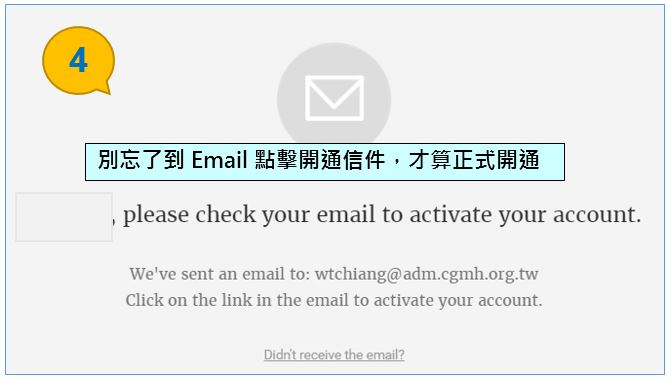
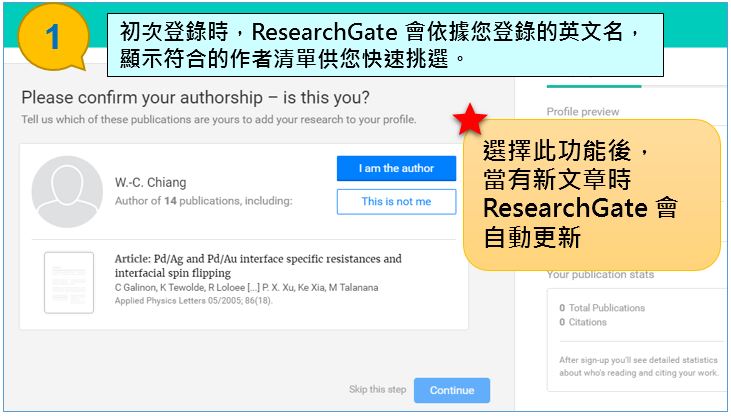
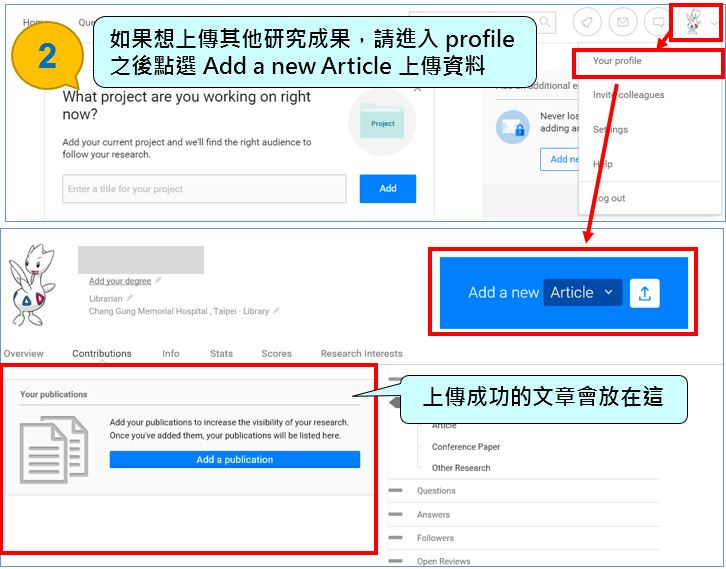
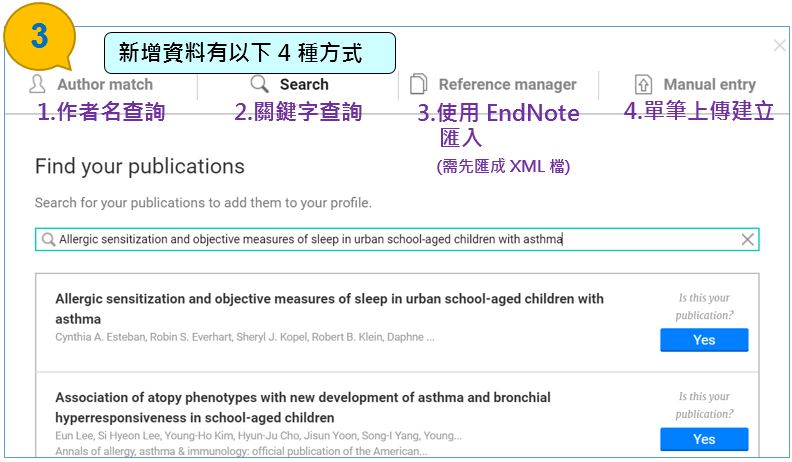
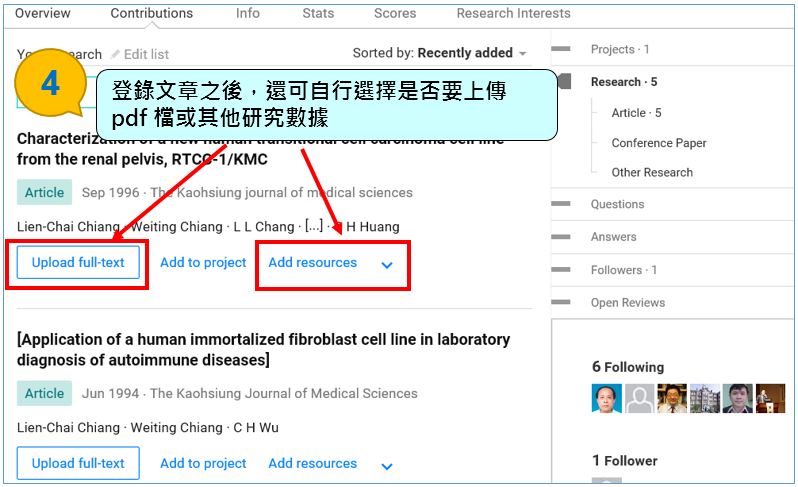
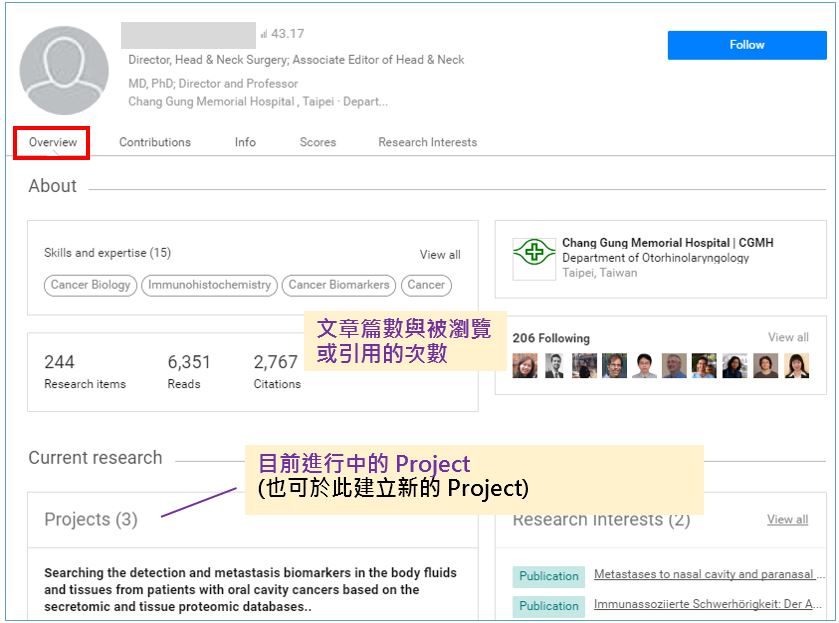
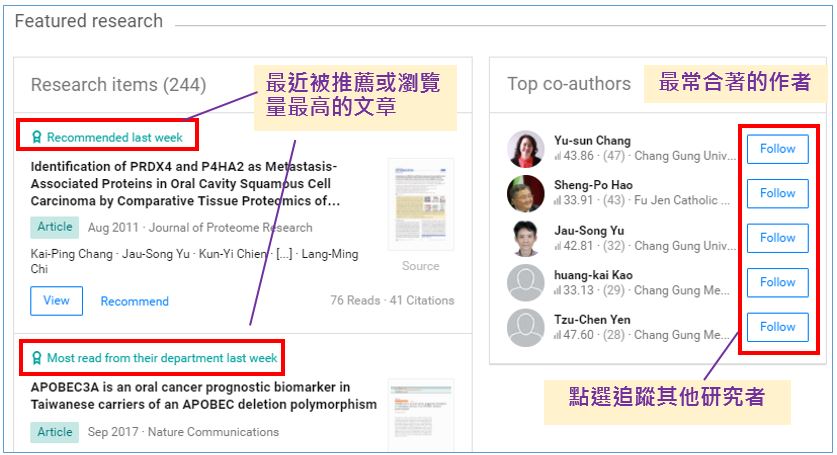
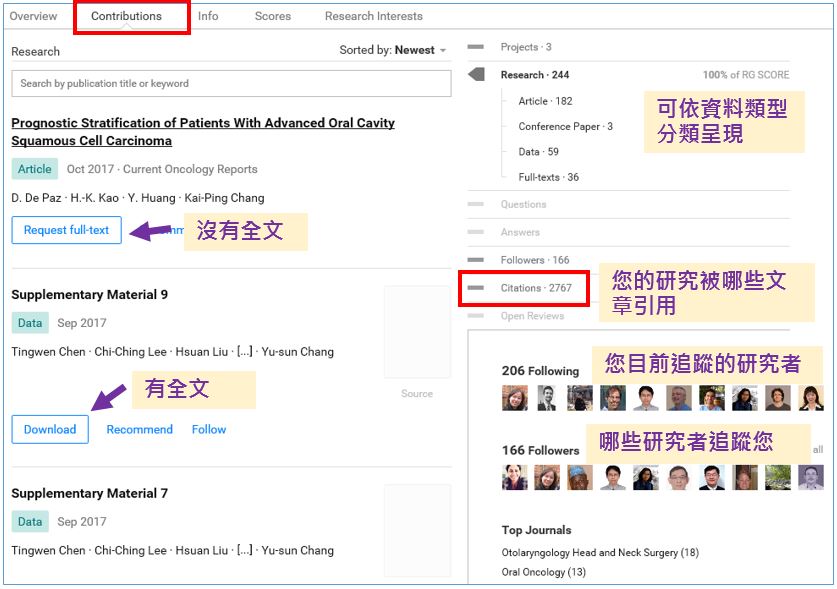
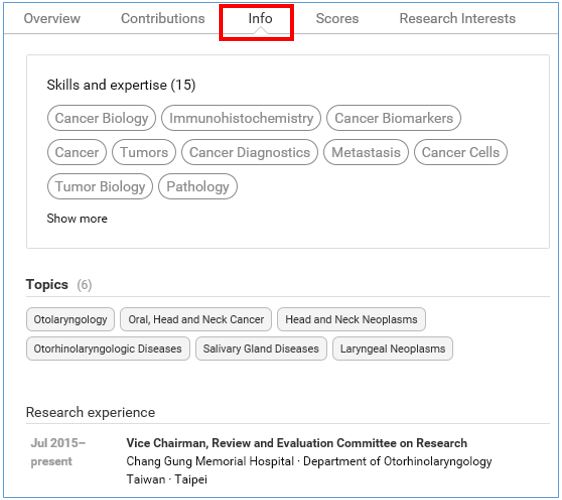
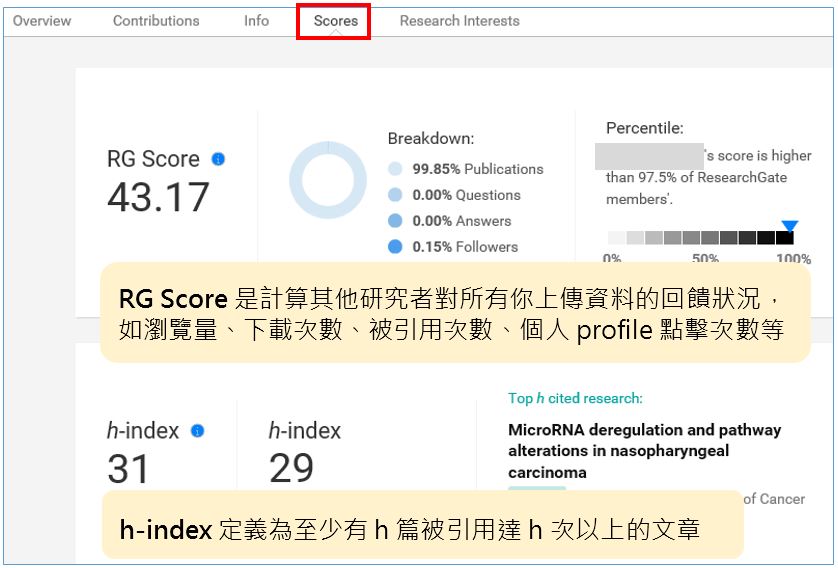
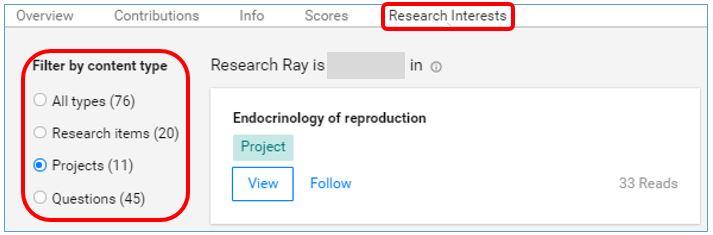
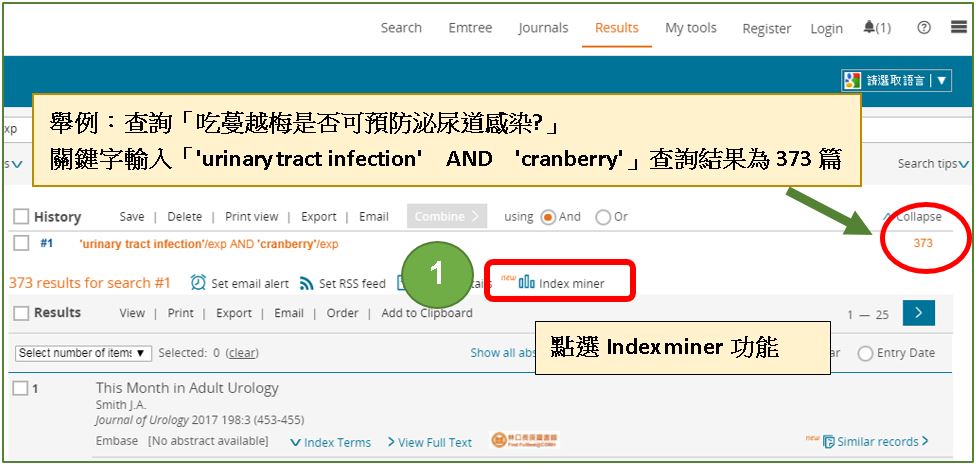
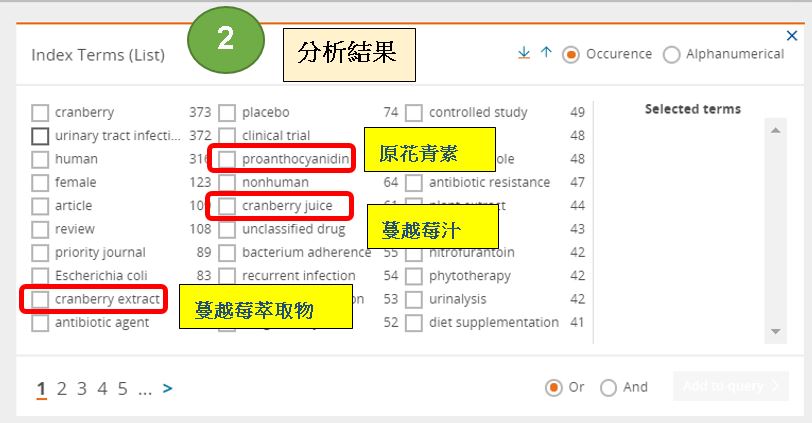 分析關鍵字結果中,與蔓越莓相關的有:cranberry juice(蔓越莓汁)、cranberry extract(蔓越莓萃取物)、Proanthocyanidin(原花青素)等相關字詞;與泌尿道感染相關的有:Escherichia coli(大腸桿菌)、recurrent infection(復發性感染)等相關字詞,可勾選後再點選AND / OR 擴增查詢範圍。
分析關鍵字結果中,與蔓越莓相關的有:cranberry juice(蔓越莓汁)、cranberry extract(蔓越莓萃取物)、Proanthocyanidin(原花青素)等相關字詞;與泌尿道感染相關的有:Escherichia coli(大腸桿菌)、recurrent infection(復發性感染)等相關字詞,可勾選後再點選AND / OR 擴增查詢範圍。